2021. 12. 2. 16:44 배움/Premiere
프리미어 프로 - 오디오 팁 10가지 #효과음
1. 효과음 빠르게 넣기
- pop자막 마다 특정 효과음 빠르게 넣고자 할 때
- 자막 나오는 부분에 바 위치 : Shift를 누르면 스냅이 되어 정확하다.
- . 키 : (점)키를 누르면 바로 그자리에 효과음이 들어간다.
※ 영상 오디오 트랙에 비집고 들어가면 안되고 다른 트랙에 넣어야 하는데, 이때 A1 이라고 표시되는 트랙 선택 기능을 이용해 원하고자 하는 트랙으로 바꿔준다.
※ 효과음 앞부분에 공백이 있어 타이밍이 늦는다면, 프로젝트 패널에서 효과음 더블클릭>소스패널에서 마크인 { 체크
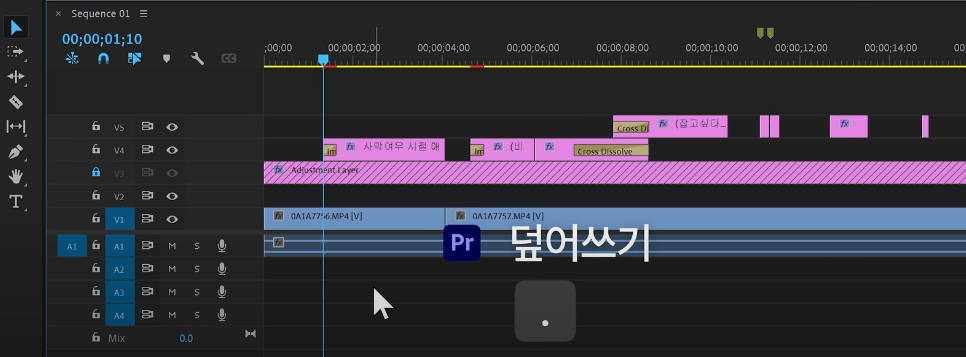
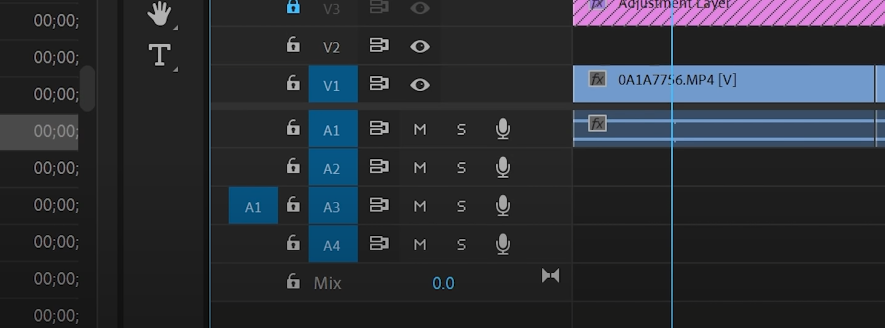
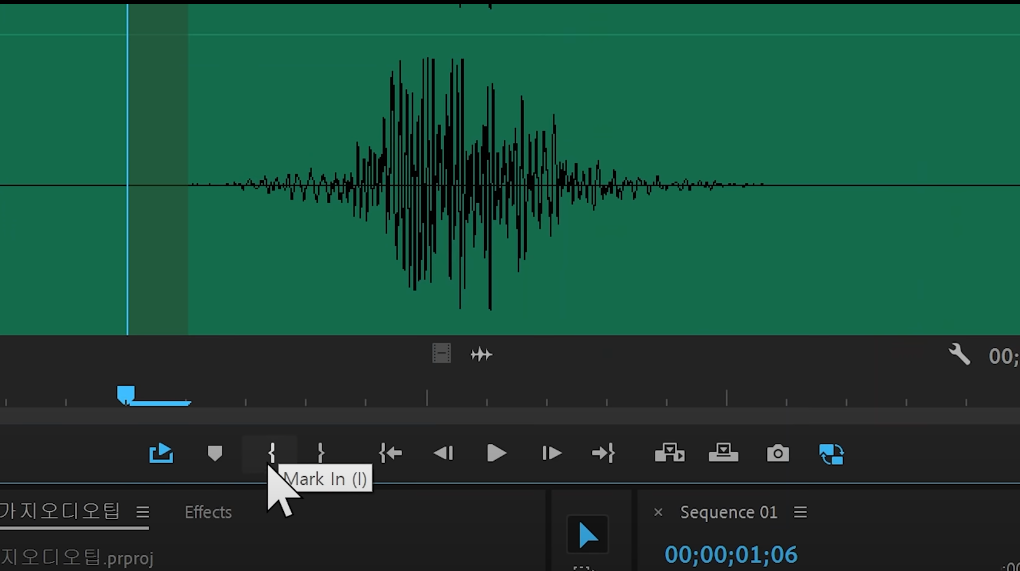
2. 오디오 트랜지션 빠르게 넣기
- Effects>AudioTransition>Crossfade : 페이드인, 페이드아웃 넣어줄 때 쓰는 효과
- Ctrl + Shift + D : 선택된 오디오 클립 앞뒤에 바로 넣어줌 (이펙트창에서 검색후, 드래그앤드롭 할 필요 없어지는)
- 클립 앞부분 클릭 상태면 페이드인 만 넣을 수 있고, 클립 뒷부분 클릭상태면 페이드 아웃 넣을 수 있다.
※ 처음 설정은 터문이 없이 2초정도 길게 되어있을텐데, Edit>Preferences>Timeline>Audio Transition Default Duration을 1.00 seconds로 설정해주면 적당하다.
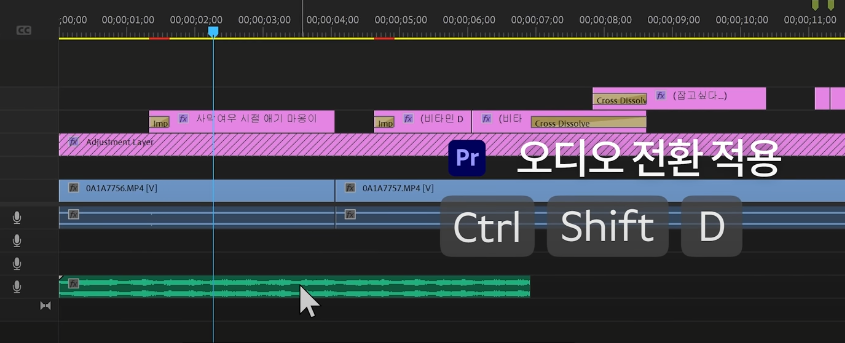
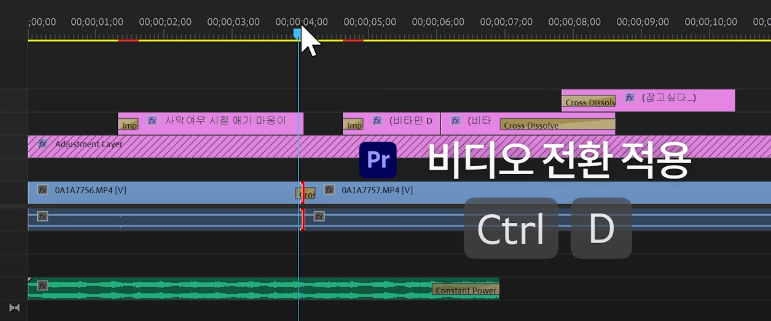
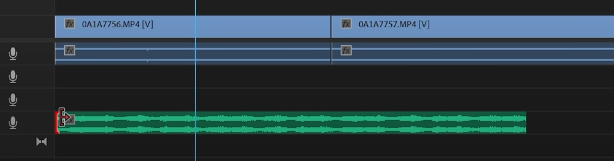
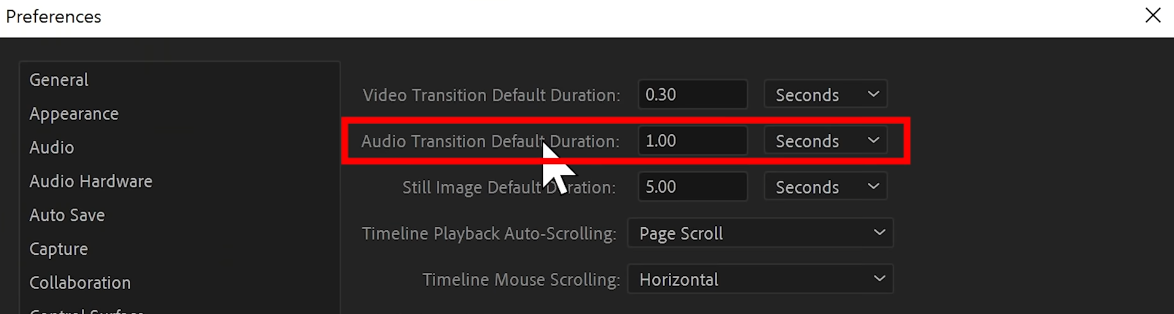
3. 속도조절 빠르게 활용
- 클립 마우스 오른쪽>speed&duration 가서 퍼센트 조절 하는 것보다 직관적인 방법
- R : R키 누르면 속도 조정도구 선택되며, 마우스로 직관적으로 늘리고 줄이면 된다
- Ctrl + R : 피치가 변하는 게 싫을 때는 Maintain Audio Pitch 칸에 체크
※ 처음 설정은 터문이 없이 2초정도 길게 되어있을텐데, Edit>Preferences>Timeline>Audio Transition Default Duration을 1.00 seconds로 설정해주면 적당하다.
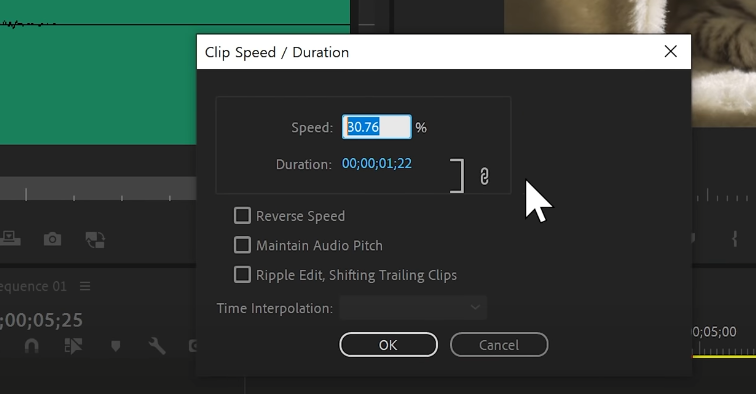
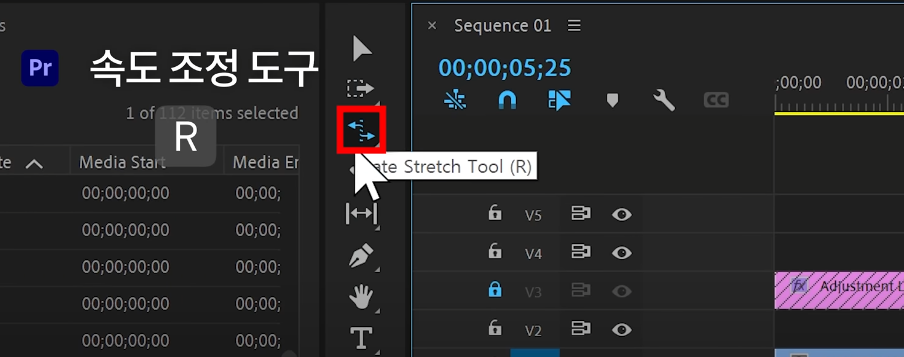
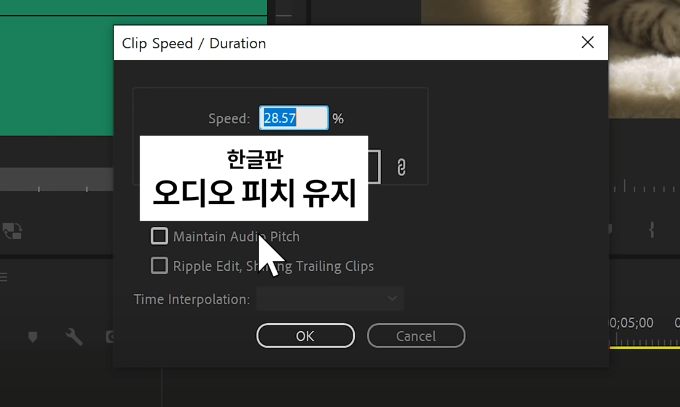
4. 오디오클립 통채로 볼륨 키우고 줄이기
- [ ] 대괄호
- △ ▽
- 한번 누를 때마다 1dB 씩 왔다갔다 할 수 있음
5. 편집다한 한트랙 전체 볼륨 키우고 줄일때
- Window>Audio Track Mixer 체크해서 패널 켜기
- 트랙별로 볼륨조절 가능하고, 리버브 같은 효과도 넣을 수 있다(왼쪽 위">"표시 클릭)
- 단 15dB까지 밖에 조절이 안되므로, 그 이상 올리고 싶으면 Effects>Amplitude and Compression>Hard Limiter 기능 사용하여 50dB 까지 올릴 수있다 (Input Boost 탭)
- Mix 패널 에서 전체 오디오 조절도 가능한데, 믹스 패널에 Hard Limiter 하나 넣어주면 빨간색으로 피크치는 현상 해결
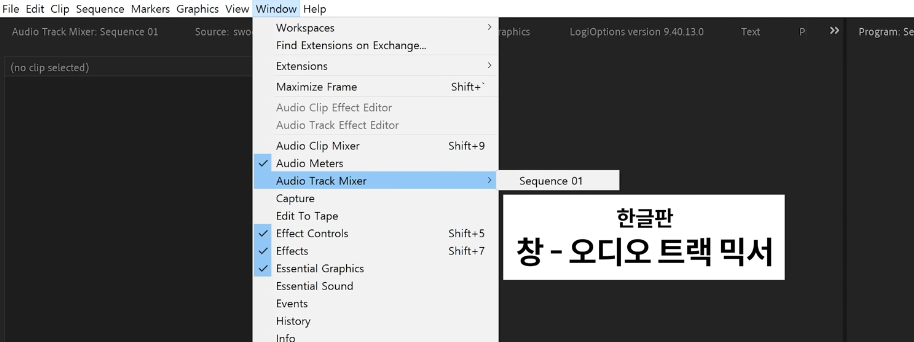
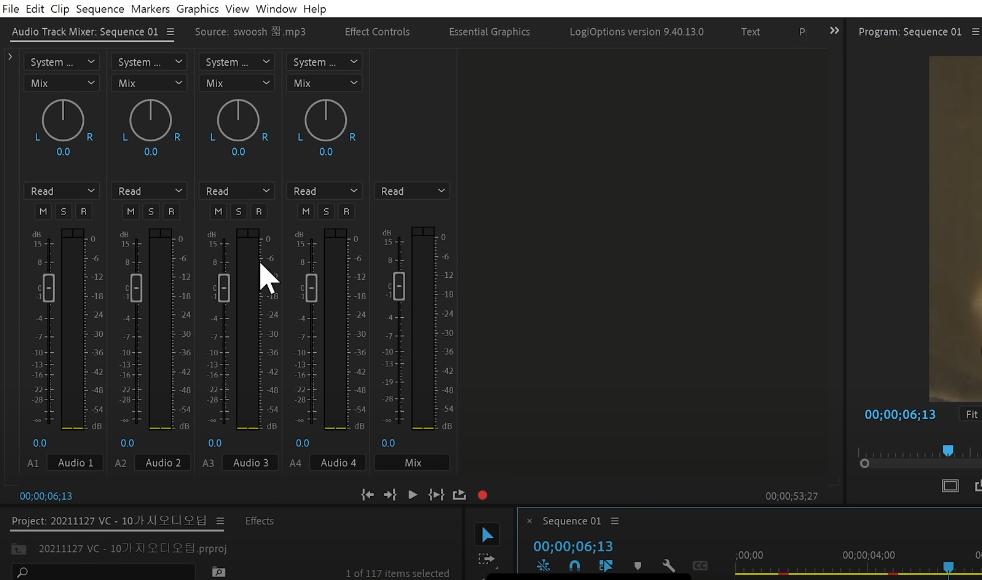
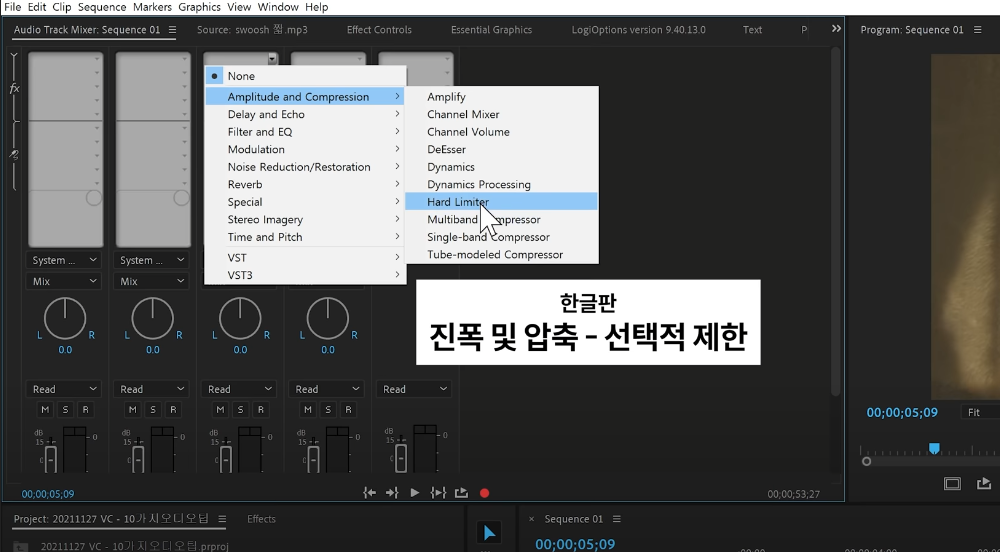
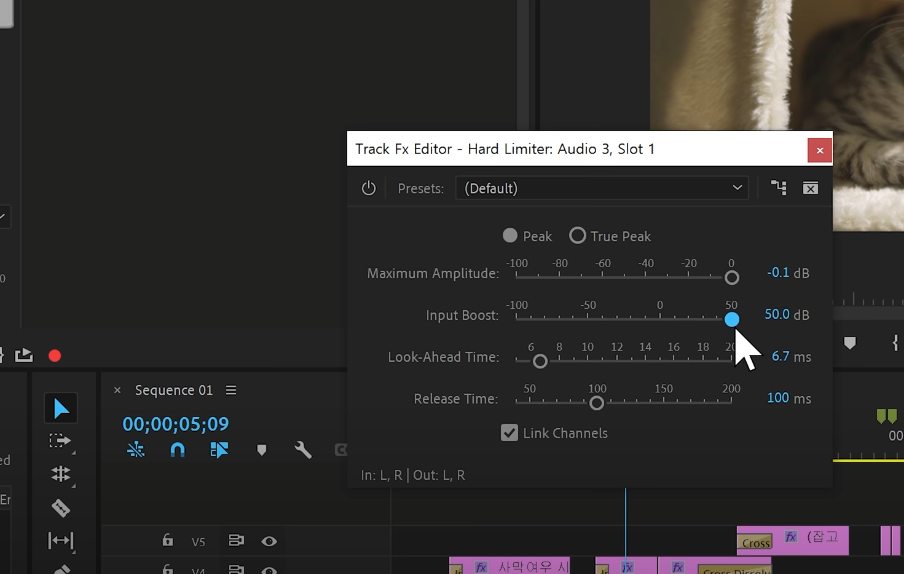
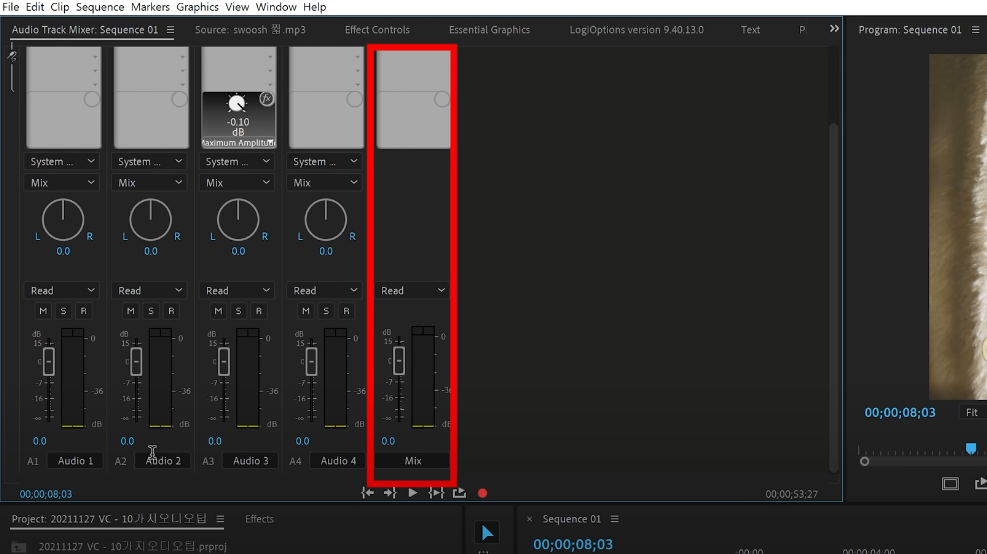
6. 에코와 리버브 넣기
- 에 코 : Effects>Delay and Echo>Analog Delay / 메아리같이 울리는 반복적 효과
- 리버브 : Effects>Reverb>Studio Reverb / 넓은 공간감을 주는 효과 (기본효과는 미미해서 edit을 눌러 Great Hall 선택)
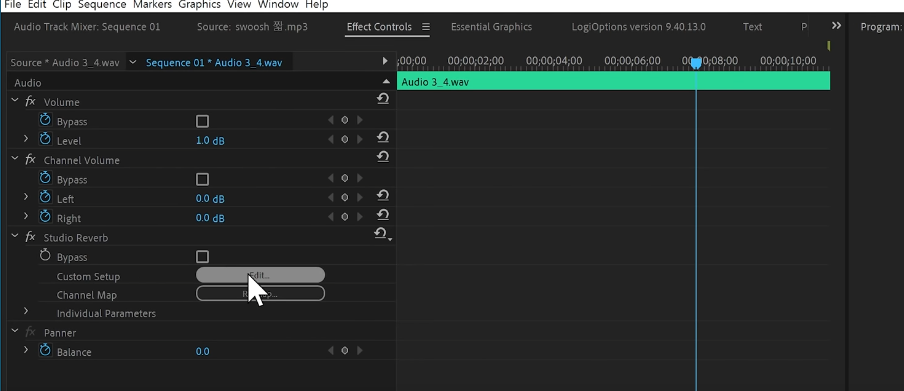
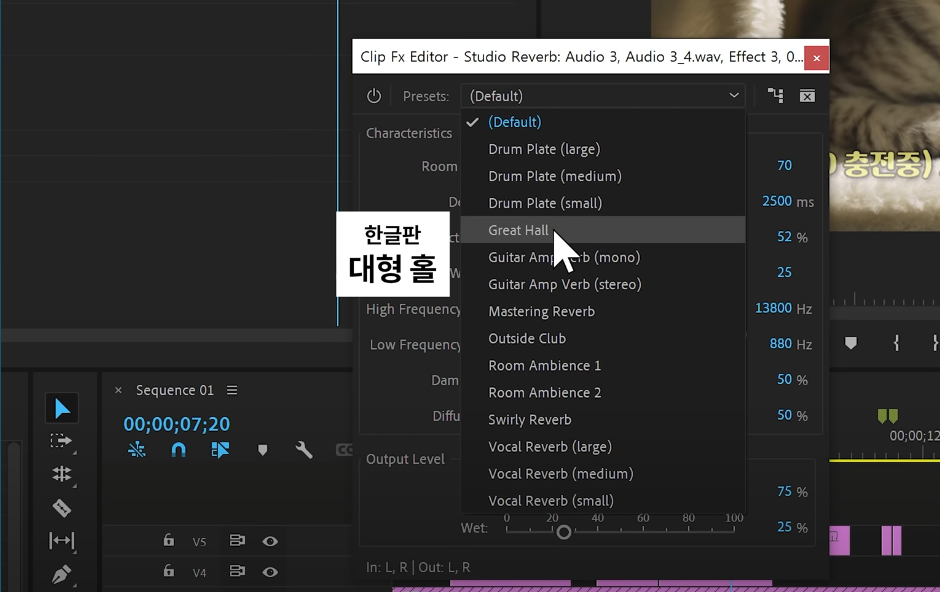
7. EQ
- Effects>Filter and EQ>Parametric Equalizer or 오디오 트랙믹서에서 선택
- 오디오 고음,저음 조정해서 여러가지 느낌 연출 가능
- L P : 오른쪽에 고음만 잘라내는 기능 (문 안에서 들리는 먹먹한 소리로)
- H P : 왼쪽의 고음만 잘라내는 기능 (스피커, 카세트테잎, 전화기 등에서 나오는 소리로)
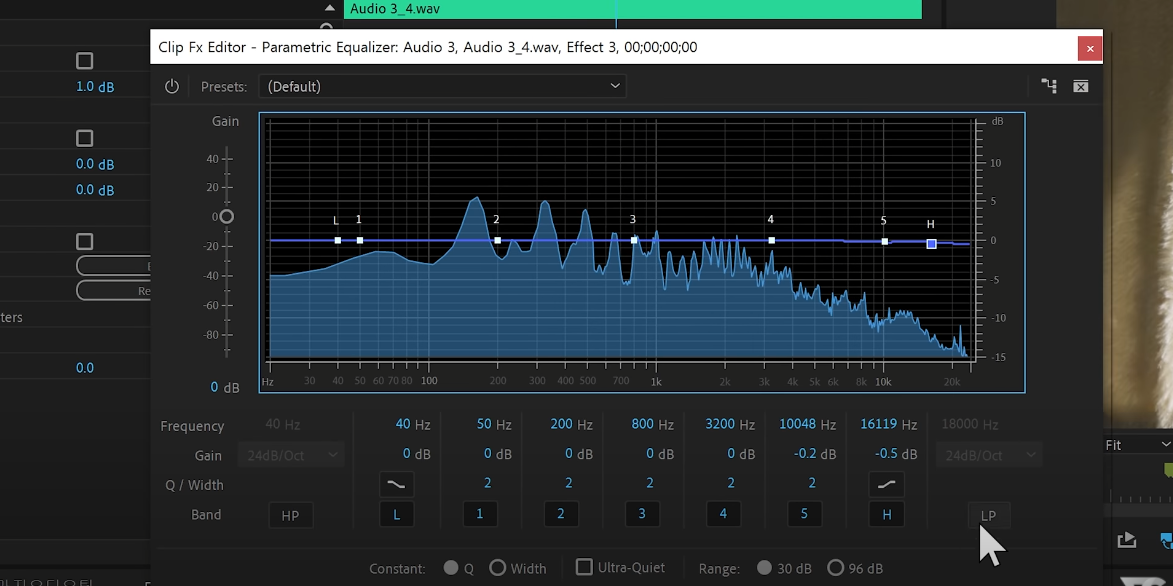
8. 목소리 명료하게 만드는 멀티밴드 컴프레서
- 오디오트랙 믹서에서 넣는 걸 추천 (목소리트랙 전체 적용하므로)
Amplitude and Compression>Multiband Compressor
- Presets>Pop Master 선택 (너무 작은 소스는 효과가 없으니, 볼륨을 미리 정비하고 쓰기를 추천 -3~-12 정도로)
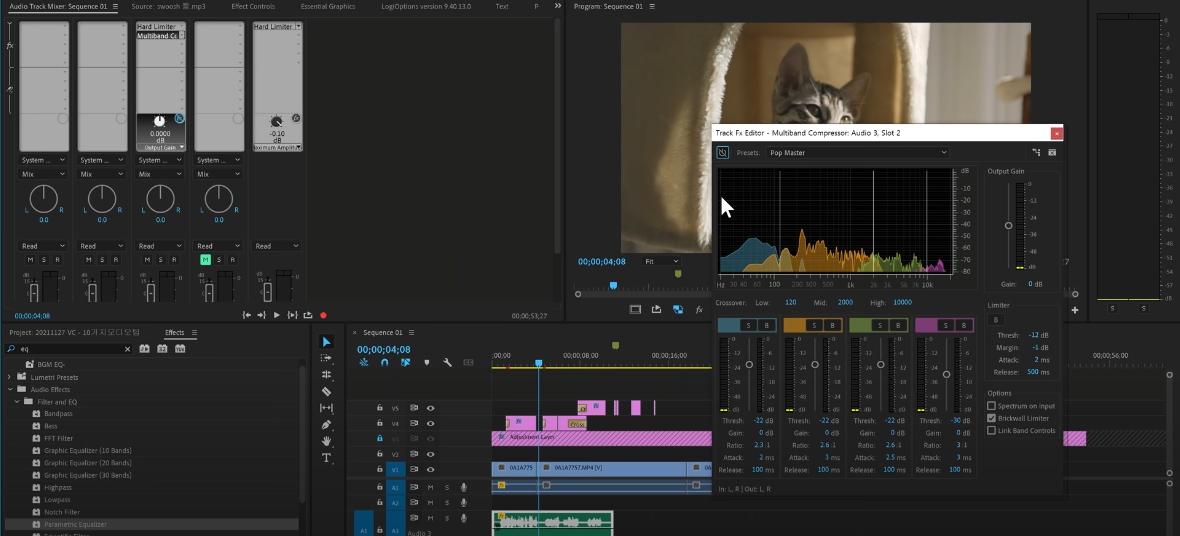
9. 오디오 싱크맞추기
- 투캠이나 동시녹음 소스 자동으로 맞추기
- 클립 모두 선택한 후, 마우스오른쪽>Synchronize 오디오 체크 후 확인
※ 30분짜리 영상 통으로 맞추면 분석시간 너무 오래걸리기때문에 적당히 1분내외로 잘라 싱크맞추고 늘리기 추천
- 한프레임 옮겨도 미세하게 차이나면, 三>Show Audio Time Units > Alt + 클릭 으로 화면은 두고 오디오만 미세조정
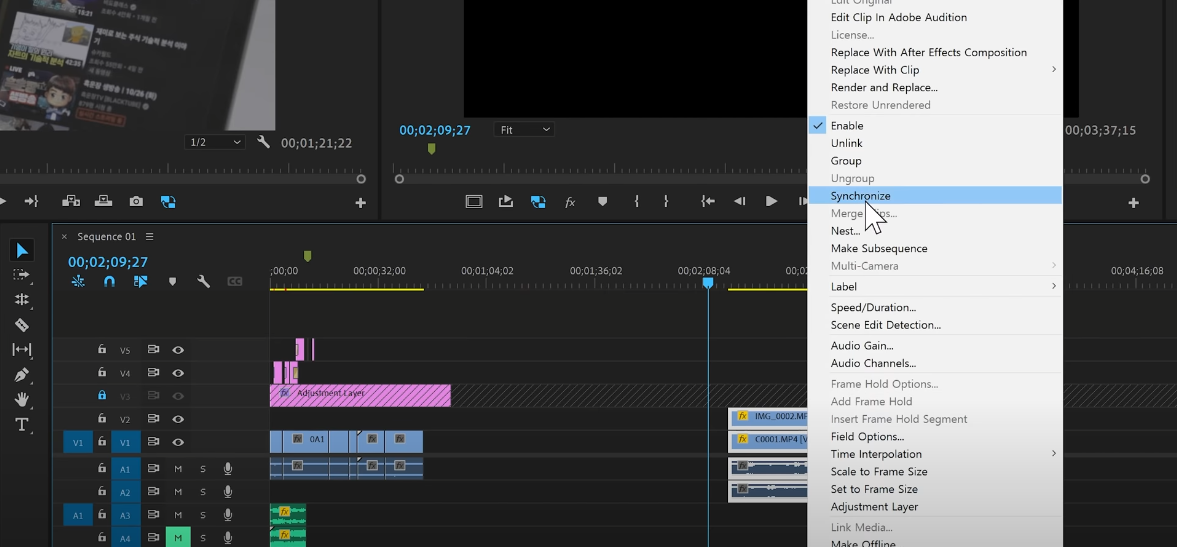
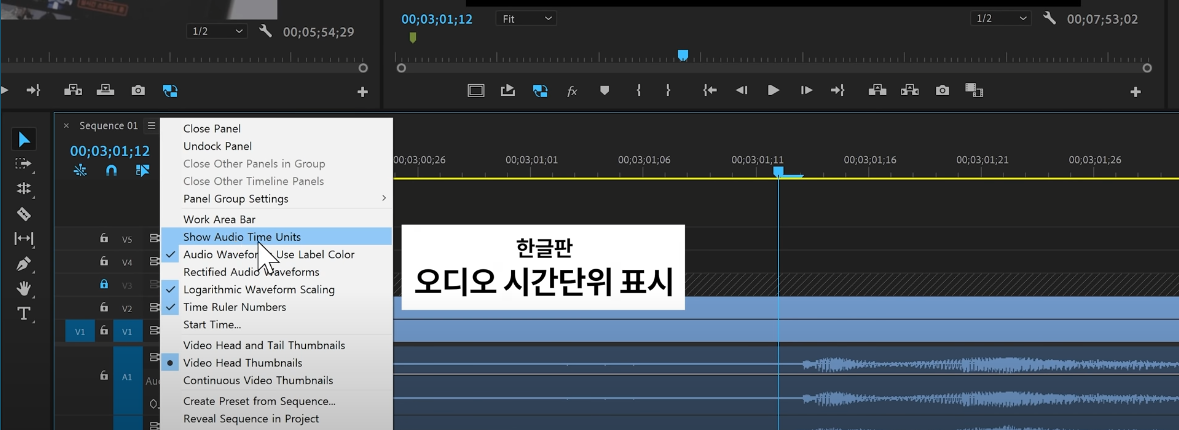
10. 그래프를 그리며 볼륨조절
- Ctrl : 컨트롤 누르고 클릭하면 키프레임 생겨서 그래프로 볼륨조절 가능
※ 스패너 > Show Audio Keyframes 켜져있어야 편집가능, 체크꺼서 잠그기도 가능
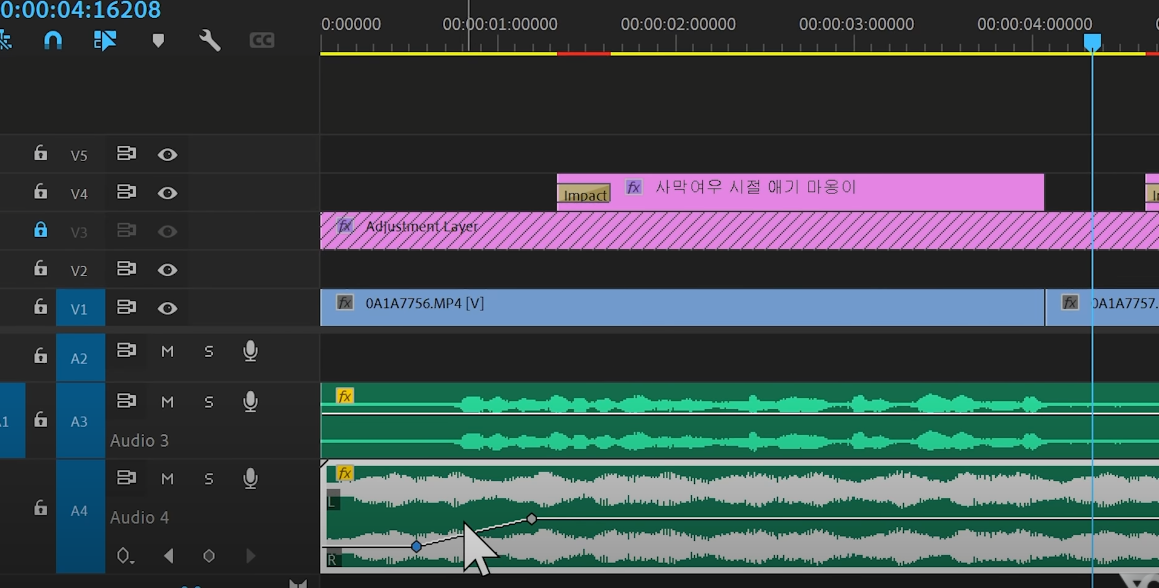

(출처)
'배움 > Premiere' 카테고리의 다른 글
| 프리미어 프로 - 컷편집 꿀팁 #2배속도 (0) | 2021.12.01 |
|---|---|
| (Premiere CS6) CUDA 가속 활성화 방법 (1) | 2013.07.27 |
